Удобная Программа Планировщик Заданий
С помощью улучшенного Планировщика заданий Windows 7 можно запланировать запуск любой программы в определенное время с определенными условиями. Также можно запланировать отправку электронной почты и даже вывод на экран определенного сообщения. Чтобы запустить Планировщик заданий, откройте меню Пуск, в поисковую строку введите планировщик и нажмите Ввод (в нерусифицированной Windows 7 вместо слова планировщик введите taskschd.msc). Также можно открыть Панель управления (расширенный вид) - Администрирование - Планировщик заданий. В расположенном справа меню Действия нажмите Создать задачу (или Создать простую задачу). В окне Создание задачи введите название новой задачи и ее описание.
Если нужно запускать программу с повышенными правами администратора, то активируйте функцию Выполнить с наивысшими правами. Переключитесь на вкладку Триггеры, нажмите кнопку Создать и назначьте дату, время и частоту выполнения задачи. Чтобы установить дату, когда выполнение задачи по расписанию будет прекращено, активируйте функцию Срок действия и укажите дату и время. Перейдите на вкладку Действия и нажмите кнопку Создать. Чтобы запланировать выполнение программы по указанному расписанию, в раскрывающемся списке Действие выберите Запуск программы и с помощью кнопки Обзор укажите местоположение исполняемого файла.
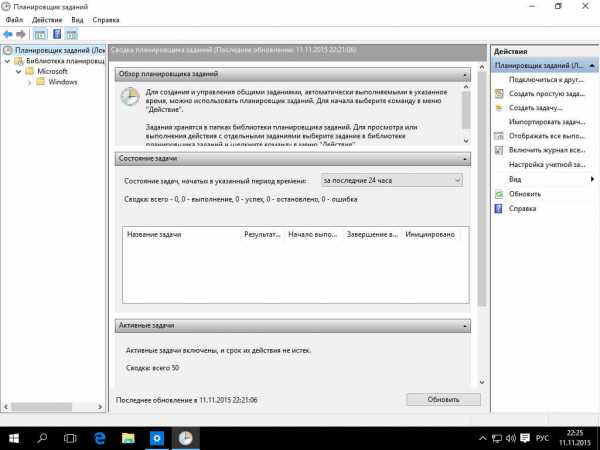
Чтобы запланировать отправку электронной почты по расписанию, в раскрывающемся списке Действие выберите Отправка электронной почты и заполните стандартные поля: От (ваши имя и адрес электронной почты), Кому (имя и адрес получателя письма), Тема (заголовок письма) и Текст (текст сообщения). Если нужно прикрепить файлы к отправляемому сообщению, с помощью кнопки Обзор укажите местоположение файла, который хотите прикрепить.
В поле Сервер smtp укажите smtp-сервер поставщика своей электронной почты (например, smtp.mail.ru) и нажмите OK. Чтобы запланировать вывод на экран определенного сообщения по указанному расписанию, в раскрывающемся списке Действие выберите Вывод сообщения и заполните поля Заголовок и Сообщение. Очень удобная вещь, когда нужно напомнить себе о том, что через 5 минут наступит Новый год, что пора покормить кошку, выключить суп или зайти на сайт Windows 7 – Впечатления и факты. Выглядеть такое сообщение будет примерно так: Перейдите на вкладку Условия и укажите условия выполнения задачи. Также можно задать дополнительные параметры выполнения задачи на вкладке Параметры. После завершения всех этих действий, нажмите OK, чтобы создать задачу.
LeaderTask - простой и удобный сервис управления делами. LeaderTask - это простая и удобная программа - планировщик заданий. Составьте список заданий, разбейте сложные задачи на подзадачи, распределите их по дням, привяжите к конкретному времени. Создайте проекты. Используемые для этого программы. Планировщик заданий. Удобный планировщик.
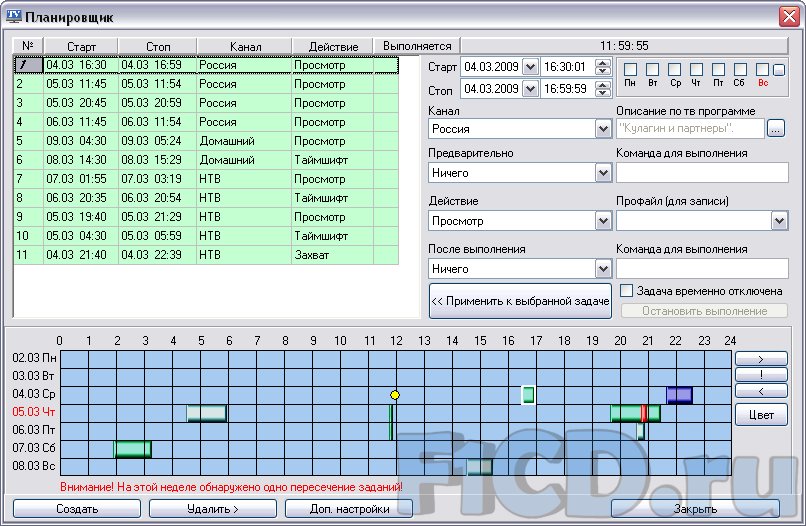

Чтобы изменить созданное задание, откройте Планировщик заданий, выделите задачу в списке, в правом меню Действия выберите Свойства, отредактируйте нужные параметры и нажмите OK. Чтобы удалить запланированное задание, откройте Планировщик заданий, выделите задачу в списке, в правом меню Действия выберите Удалить и подтвердите свои намерения. Чтобы Планировщик заданий функционировал, служба планировщика заданий должна автоматически запускаться вместе с Windows 7. Откройте Панель управления (расширенный вид) - Администрирование - Службы. В списке служб найдите Планировщик заданий, дважды щелкните по ней, на вкладке Общие установите тип запуска Авто и нажмите OK.
Функционал Планировщик задач Windows 8 предусматривает выполнение следующих функций:. создание простого задания с помощью встроенного мастера;. создание задачи с применением ручных настроек;.
импорт и экспорт задач;. отображение списка активных процессов;.
создание и удаление папок в левой панели;. управление журналом. Окно списка всех этих действий также можно вызвать путем нажатия правой кнопкой мыши на ярлык папки или самой задачи соответственно. Помимо самостоятельно созданных задач, в утилите уже наличествует большое количество автоматических процессов, необходимых для корректной работы системы, таких, как:.
очистка диска от временных файлов,. дефрагментация диска,. антивирусная проверка и многое другое. Оптимизация работы системы с помощью планировщика Для максимальной оптимизации работы Windows 8 под свои потребности понадобится создание задания планировщика с применением ручных настроек. Ручная настройка имеет более широкий функционал, позволяя назначать отложенные цели.
Так, к примеру, можно значительно ускорить загрузку системы, если настроить запуск необходимых для работы программ спустя несколько минут после загрузки Windows. Рассмотрим вариант создания задачи с использованием ручных настроек на примере отложенного запуска приложения Dropbox. Выбираем в правой панели планировщика пункт меню «Создать задачу». Прописываем название и описание (необязательно). Переходим на вкладку «Триггеры» и нажимаем «Создать». В выпавшем списке вариантов назначения выбираем «При запуске».
Удобная Программа Планировщик Заданий Компьютера
В разделе «Дополнительные параметры» устанавливаем флажок возле «Отложить задачу на:» и выставляем период 2 минуты. Переходим во вкладку «Действие» и выбираем «Запуск программы» аналогично тому, как показано на скриншоте. В поле «Сценарий» указываем путь к выбранному приложению. Выглядит он следующим образом: Диск:UsersИмя пользователяПапка программыИсполнительный файл с расширением «exe». Пример: С:UsersAntonAppdataDropboxDropbox.exe Путь к файлу копируем из предварительно установленной утилиты Autoruns. Нажимаем «Ок».
Напоминалка Для Windows
Перезагружаем компьютер и наблюдаем запланированный запуск Dropbox ровно через две минуты после включения компьютера, что и являлось нашей конечной целью. Планировщик заданий Windows 8 – удобное средство для настройки компьютера, позволяющее пользователю существенно оптимизировать как собственную работу, так и работу операционной системы.